Automated notifications
Send personalized communication to your borrowers without manual input.
LoanPro allows you to set up email, Interactive SMS, system, Smart Mail House, and webhook notifications to be sent out when specific criteria is met or an event occurs on a customer's account. These are called event-based or trigger-based system notifications. The notification engine is a centralized location for viewing these notifications and others within your company account.
Notification center
The notification engine is located in Tools > Notification Center. In the notification engine, you’ll see an events and triggers section and a system section.

The events and triggers section lets you view all of the notifications that occur based on actions taken for events and triggers set up in your company account. To see how to subscribe your user for event or trigger notifications, see the “Configure Agent Users” section of the Agent Users article. You also have options to help you search for or filter notifications including keywords, date ranges, and read status. On the left, you can choose to view only the notifications from a specific event or trigger.
The system section works just like the events and triggers section except the notifications are generated by the system based on events and triggers that LoanPro tracks natively.
Event-based notifications
Event-based notifications are sent out when a specified event happens, like a transaction, a change in loan status or portfolio, or activity on the customer portal. There are a variety of events that are native to LoanPro, but you also have the ability to create your own events. You can view the events listed in your company account by going to Settings > Notification Engine > Event Based Notifications.
Create an event-based notification
To create an event-based notification, navigate to Settings > Company > Automated Notifications > Event Based Triggers. On this page, you'll see a long list of available events. To add a notification for any of these, click the pencil icon to the right.
List of company events
Here's a full list of the events that can set off a notification:
Account Servicing
- Insurance Tracking Updated
- Autopay Failed
- Autopay Scheduled/Created
- Loan Settings Updated
- Loan Commitment Created
- Loan Collateral Tracking Updated
- Document attached to Account
- New Token Issued
- E-Signature Requested
- AuotPay Status updated to Cancelled
Transactions on Account
- Advancement Posted to Account
- Credit Posted to Account
- Past Due Adjustment Posted to Account
- Change Due Date Posted to Account
- Funding Transaction Posted to Account
- Enhanced Funding Transaction Posted to Account
- Late Fee Charge Posted
- Payment Posted to Account
- Payment Reversed
- Charge Posted to Account
- Charge Reversed
Account Lifecycle and Setup
- Account Activated
- Account Created
- Account Modified
- Archive Account
- Delete Account
Customer-Facing Website Activity
- Customer Logs into Customer Website
- Customer Website Document Upload
Primary Customer on Account Activity
- Customer Created
- Customer Updated
- Payment Profile Added
- Employer Updated
- References Added
- SMS “Send Reply Message” Initiated
Tenant-Level Activity
- Agent User Created
- Daily Maintenance - Queued
- Daily Maintenance - In Progress
- Daily Maintenance - Completed
- Import Updated
- Import Validated
- Import Ingested
- Import Verified
- Import Completed
- Flags Evaluation - Completed
- Stoplights Evaluation - Completed
- Reverse Calculated Evaluation - Completed
Line of Credit Events
- Line of Credit Swipe Posted
- Lien of Credit Bucket Transfer Posted
- Finance Charge Posted
- Statement Generated
- Card Created
Custom Events
In addition to the events above, you can create a custom event-based notification for any change of loan status, checklists, Quick Actions, or portfolios.
Custom events
You can also create your own event based on a status or portfolio change. To create a new notification, click 'Add' in the top right corner. You'll first enter all the information about the custom event, and later add the linked notifications that get sent out when the event happens on an account. Here's a breakdown of each field.
| Field | Description |
| Name | A name for the event based notification. |
| Description | This description will be listed below the name. We recommend briefly summarizing the event, the linked notifications, and any large process that it fits into. |
| Applies For | Whether this event-based notification is for installment loans, lines of credit, or both. |
| Display System Notifications As Pop-Up | If you add system notifications to this event, this lets you toggle whether they'll appear as pop-up messages or only in the notification engine. |
| Select Event |
This field lets you select what specific event will set off the notification. There are five options:
|
Linked notification
After the event information, you'll see a list of linked notifications and a ‘Add’ button that lets you create more. On the left of each notification is a toggle button that lets you enable or disable it. On the right, there are buttons to edit the notification or delete it altogether.
When you add or edit a notification, it'll pull up a window asking for ‘Type’. Changing this field will bring up different fields depending on the type of message you're configuring.
Trigger-based notifications
Trigger-based notifications are based on the Clojure rules that you can create within the system. Users create a rule that looks for something specific, such as when when a loan payment becomes a day late. Each day during daily maintenance, the system will evaluate the rule against each account, and if the rule is true, the notification is sent.
If you are unfamiliar with writing Clojure rules, visit our Clojure article. You can view the triggers listed in your company account by going to Settings > Company > Automated Notifications > Dynamic Triggers.
Create a trigger-based notification
To begin, navigate to Settings > Company > Automated Notifications > Dynamic Triggers. To create the notification, click 'Add' in the top right corner. Provide a name and description for the new notification.
Next, you can create a trigger that will cause the notification to be sent. Click 'Empty' to create a new rule. Clicking this text will display the ‘Formula Editor’ window where you can add a new or existing rule. The ‘Formula Editor’ features a text box where you can write your own Clojure rules. If you are writing a new rule, use the bottom half of the window to search for context variables to use in your rules. You can also add a rule you've already created by clicking 'Load Existing Rule'.
After you have written a Clojure statement, click 'Validate this rule' to make sure your syntax is correct. You won't be able to create an automated notification with an invalid rule. Note that while the system checks for invalid syntax, it can't check for accurate logic. In other words, you can easily create a correctly written rule that doesn't do what you want it to do. Thus, make sure to validate your rules as well as read through them yourself to make sure they are accurate. Click 'Save' to finalize the rule the system will check for.
Notification methods
Once rule criteria is met or an event has been set, you will need to determine what kind of notification to send out.
System
System notifications are sent inside the software to your agent users. These notifications cannot be sent to customers. You must enroll your agent users for them to receive notifications. Visit our enrollment and history article to learn how.
After enrolling agent users, the following configuration options are available you you In either the event-based or trigger-based notification page:
- Notification Status – Determines whether this notification should be active or not. If this action is set to 'Off', the notification will not be sent out.
- Display As Pop-up – Determines whether to have a popup show on the display whenever the notification is triggered.
If you choose to create a trigger-based system notification, you have one additional option:
- Evaluate In Real Time – Setting this to 'On' will cause the system to evaluate the rule every time an event (such as a new payment) that causes the numbers on the loan to be recalculated occurs on a customer account. Otherwise, the rule will be evaluated only when customer accounts are updated daily by the system.
The bottom section of the page is where you can create the message that will appear in the notification engine and the popup notification. You can use LoanPro’s variables in both the message and the popup message. Variables merge customer and account information into the message to make it more informative. To use variables, click the 'Help Variables' button.
Email notifications can be sent to either the customer, agent user, or both. These notifications are designed to keep you in contact with your customers and ensure that your agent users are updated on their customer's account activity. For agent users to receive notifications, they must be enrolled. For more information on enrollment, visit our Enrollment and History article.
You can choose the basic information for the email in the top section of both event and trigger based notifications. The options are:
- Email Status – Choose whether this email should be active or not. If this action is set to Off, the email will not be sent out.
- Email Subject – The subject of the email.
- Deliver To – Who should receive this email. You can choose to have customers, agent users, or both, as well as the source company's primary contact.
- From Address – This dropdown contains the list of verified email addresses for your company. It will be defaulted to "Company Primary Email", which means that these notifications can start to work as soon as a primary email address is verified for your company. Choose the email address that this email should be coming from.
- From Title – This is the display name that will be shown to the customer when they receive the email.
The bottom section is where you will enter the body of the email that will be sent. LoanPro's variables are also available so that the information in the email will be specific to the recipient.
Default messages
LoanPro provides default messages for each event-based email notification. To see the actual messages and how they are formatted, select one of the default messages, choose “System” and scroll down to the bottom portion of the page.
For each default message, the ‘From Address’ will be the primary company email address and the ‘From Title’ will be the company name.
| Notification name | Purpose | Subject | Deliver to |
|---|---|---|---|
| Insurance Tracking Updated | To inform the borrower that their insurance information has been updated | Your Insurance Tracking Info Has Been Updated | Customer & Agent |
| AutoPay Failed | To notify the borrower that an automatic payment failed on their account | An Automatic Payment Failed on Your Account | Customer & Agent |
| AutoPay Scheduled/Created | The notify the borrower that an automatic payment was scheduled on their account | AutoPay Created | Customer & Agent |
| Loan Settings Updated | To notify the borrower that the loan settings on their account were updated | Loan Settings Updated for Loan # [Loan ID] | Customer & Agent |
| Loan Commitment Created | To notify the borrower that a commitment was created on their account | Commitment Created | Customer |
| Loan Collateral Updated | To notify the borrower that the loan collateral was updated on their account | Collateral Updated For Loan # [Loan ID] | Customer & Agent |
| Document Attached to Account | To notify the borrower that a document was attached to their account | A Document has been Added Account # [Loan ID] | Customer & Agent |
| Advancement Posted to Account | To notify the borrower that an advancement was posted on their account | New Advancement Issued | Customer & Agent |
| Credit Posted to Account | To notify the borrower that a credit was posted on their account | New Credit Posted | Customer |
| Past Due Adjustment Posted to Account | To notify the borrower that a past-due adjustment was posted on their account | Past Due Adjustment Made | Customer |
| Change Due Date Posted to Account | To notify the borrower that a payment due date was changed on their account | Payment Due Date Changed | Customer |
| Enhanced Funding Transaction Posted to Account | To notify the borrower that their loan has been funded | Account Funded | Customer |
| Payment Posted to Account | To notify the borrower that a payment was posted on their account | [Customer Name] Payment on Loan [Loan ID] for $[Payment Amount] | Customer & Agent |
| Payment Reversed | To notify the borrower that a payment was reversed on their account | Payment Reversed | Customer & Agent |
| Loan Charge Posted | To notify the borrower that a charge was assessed on their account | A Fee Has Been Assessed On Loan Account [Loan ID] | Customer |
| Loan Charge Reversed | To notify the borrower that a charge was reversed on their account | A Fee Has Been Removed From Loan Account [Loan ID] | Customer |
| Archive Account | To notify the borrower that their account was archived | Account Archived | Customer |
| Delete Account | To notify the agent that an account was deleted | LOAN #[Loan ID] HAS BEEN DELETED | Agent |
| Account Created | To give the borrower information about the lender and their loan | Account [Loan ID] Created | Agent |
| Account Modified | To notify the agent that a loan was modified | Loan [Loan ID] Modified | Agent |
| Account Activated | Account Activated To notify the agent that an account was activated |
Loan [Loan ID] Activated | Agent |
| Customer Logs into Customer Website | To notify the borrower that their online account was successfully logged into | Online Access to Account [Loan ID] | Customer & Agent |
| Customer Created | To notify the agent that a customer has been created in the company account | Customer Created | Agent |
| Customer Updated | To notify the borrower that their file in the company account was updated | Customer Updated | Customer & Agent |
| Payment Profile Added | To notify the borrower that a payment profile was added for their account | New Payment Profile Added | Customer & Agent |
| Employer Updated | To notify the borrower that their employer information was updated | Employer Information Has Been Updated on Account #[Loan ID] | Customer & Agent |
| References Added | To notify the borrower that references were added to their file | New References Have Been Added For [Customer Name] | Customer & Agent |
| Agent User Created | To notify employees of the company that a new user was created | New User Created | Customer & Agent |
Interactive SMS
SMS text messages can only be sent to your customers within your LoanPro customer accounts. You can't send SMS text messages to agent users.
Before you begin sending SMS notifications, we recommend reading our Interactive SMS article to learn how to set it up in your company account and understand how it works. With SMS notifications, you will need to select a template notification message, which can be found in the previously linked article.
Smart Mail House
Smart Mail House will send physical mail to customers. Through Connections, you can create mail inside of LoanPro and we'll send it to one of our integrated services that will print the mail, place it in an envelope, and mail it to the customer. Similar to SMS notifications, you will need to select a template that you can create. Our Smart Mail House article goes over how to set up Smart Mail House and create these templates inside of LoanPro.
In both notification pages, click the 'Templates' button or dropdown menu to select which template you want to use. Once you choose a template, you will see a preview of the message. Once you've set up your mail house notification, you can track the status of mail that's been sent out by navigating to Tools > Customer Communication > Smart Mail House.
Webhooks
LoanPro offers both standard webhooks and Advanced Connections. While standard webhooks can send automated communication based on events and triggers, Advanced Connections add another layer of automation to the software that gives you additional HTTP options like choosing your webhook method, adding customizable authentication, and allowing you to use fully customizable messages in any format. These notifications can also include LoanPro's context engine variables, which makes the information within your notifications dynamic.
This feature can be used to create complex process automations directly within your tenant by formatting your webhooks as requests to LoanPro's API. Additionally, this feature facilitates seamless integration with external systems—streamlining connections between your systems and LoanPro's, extending the functionality of your existing tools, and ensuring adherence to regulatory standards.
The following sections will explain how to set up Advanced Connections in LoanPro.
Advanced connections can be sent based on events and triggers.
Event-based webhooks
These send information every time a LoanPro event occurs. They are most commonly used to notify other applications when events occur in LoanPro. They allow you to use restrictions to ensure they’re only sent for loans that fall within certain parameters.
To set up an event-based webhook, navigate to Settings > Company > Automated Notifications > Event-Based Triggers. Click the ‘Add’ button in the top right corner and navigate to the ‘Webhook’ tab. Here you will determine a name and description for your webhook notification.

Select which event should prompt the webhook. If you’d like to set up some more specific parameters, add some restrictions for the webhook as well. These are listed a bit further down the page.
Trigger-based webhooks
Based on customizable, user-determined triggers that are written with Clojure. They provide a finer level of customization.
To set up a trigger-based webhook, navigate to Settings > Company > Automated Notifications > Dynamic Triggers. Click the 'Add' button in the top right corner and navigate to the ‘Webhook’ tab. Here you will determine a name and description for your webhook notification.

Determine the trigger(s) in the ‘Trigger’ section on the right by clicking the ‘Empty' link.
Let's take a look at configuring a new webhook. Each setting is going to be dependent on what you'd like your webhook to do, but we'll give you a few examples to show you what you could build yourself. Below, we'll show you how to build a webhook that's sent to an external source and how to build one that's sent to LoanPro to update something. Let's create a trigger-based webhook that's sent out when a loan is five days past due and in the "Open" or "Collections" loan status. Here's our rule:
(and (= status-days-past-due 5) (or (= loan-status "Open") (= loan-status "Collections")))
Determine method and callback URL
Regardless of the type of webhook, you will need to determine the method and callback URL. Enter the URL you want to call into the 'Callback URL' field. This is the URL that you tell your webhook to send information to. This field can even include LoanPro's context engine variables. Here's an example:
https://loanpro.simnang.com/api/public/api/1/odata.svc/Loans([[v('loan-id')]])
When the webhook is sent, the loan ID variable will be replaced by the ID of the loan that fits the criteria for the webhook.
You can select between four method types: GET, PUT, POST, and DELETE. Of those options, GETs, PUTs, and DELETEs are a webhook feature that incur costs.
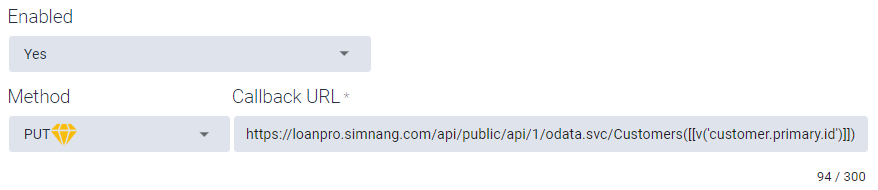
Sending to an External Source
Method: POST
Callback URL: https://yoururlhere.com
If we're sending this webhook to an external source—whether it be another system's API, middleware, etc—we'll use a callback URL that reflects that.
We'll also use a POST here to create a new message in the system we're sending it to.
Sending to LoanPro
Method: PUT
Callback URL: https://loanpro.simnang.com/api/public/api/1/odata.svc/Customers([[v('customer.primary.id')]])
When this webhook is triggered, we're going to send a message back to LoanPro. And the message we're going to send will tell LoanPro to do something for us. In this instance, we're going to tell LoanPro to create a new customer note for us when our loan hits the criteria we set in the rule. The callback URL in this example is the endpoint used to create, edit, or delete customer information. And we're even going to use a Context Engine Variable to autofill the customer ID associated with the loan.
Since we're updating a customer's information, we'll use a PUT method.
Authenticate your webhook
This step is optional, but authentication requirements will depend on where you plan to send the webhook. There are two available options to authenticate:
- Tokens: Tokens provide greater security from DDoS attacks and allow you to protect yourself from unwanted webhook requests. We recommend using tokens with your webhooks as an added layer of defense and security. If the URL you're sending a LoanPro webhook to uses a simple authentication token, paste the token into the 'Authorization Token' field. If desired, you can also generate a new token here and copy it to the receiving system.
- Custom headers: This allows you to list the header parameters that a receiving system uses. This is useful if you're sending your webhook to an API, as most APIs use more than one authorization field to authenticate requests. The webhooks feature will allow up to 25 fields. Using custom headers is a webhook feature that incurs costs.
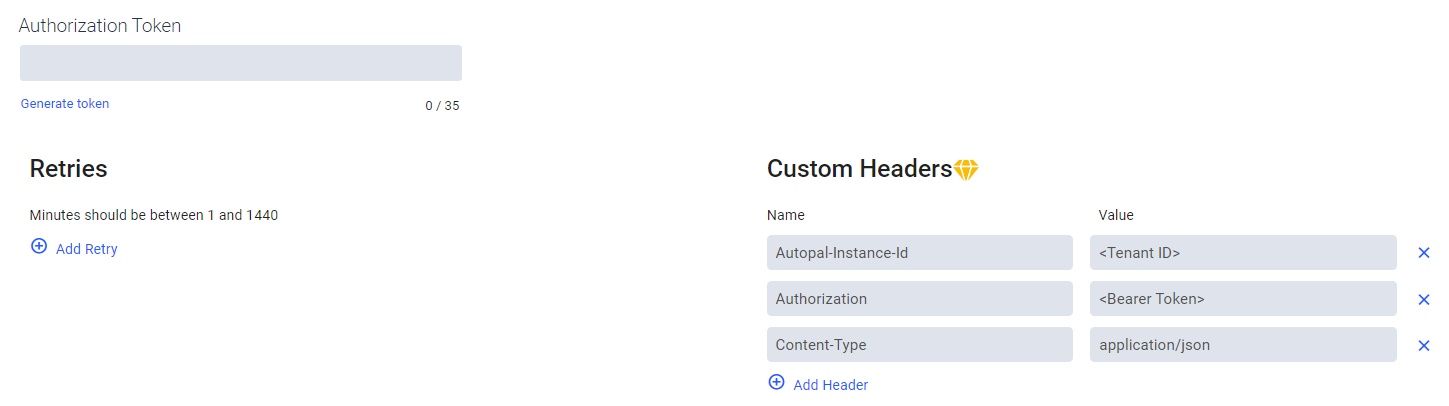
Sending to an External Source
If we're sending this to an external source, the authentication we use will depend on what the receiving end requires. It may not have a set of required authentication protocols, like if you're testing your webhook via an online service.
Sending to LoanPro
LoanPro's API requires specific headers for request authentication. If you're familiar with our API, you'll recognize them:
Autopal-Instance-Id: <Tenant ID>
Authorization: <Bearer token>
Content-Type: application/jsonIf we want to send a webhook to LoanPro, we'll use the headers above so the API can authenticate the request. Without them, the webhook will result in a 401 response, and the customer note we're trying to create will not be saved.
Set webhook retry settings
Retries are sent when a webhook fails to reach its desired destination. A retry will be attempted if LoanPro does not receive any response at all after 45 seconds. You can set up to 50 retry attempts and determine how much time the system will wait between sending the next request. You can also set your webhook to send no retry attempts at all.

Enter the payload
Lastly, you'll want to enter the variables that will be sent as part of the webhook notification when the event occurs. You'll notice that there are two text boxes here.
The first section allows you to select which LoanPro variables to include in the webhook. To view and add variables, click the 'Help Variables' button. You will only need to enter the variable names (e.g. status-amount-due) and separate listed variables by commas. When you are done, click 'Save'. When the webhook is sent, the variables here will be sent in a JSON format.
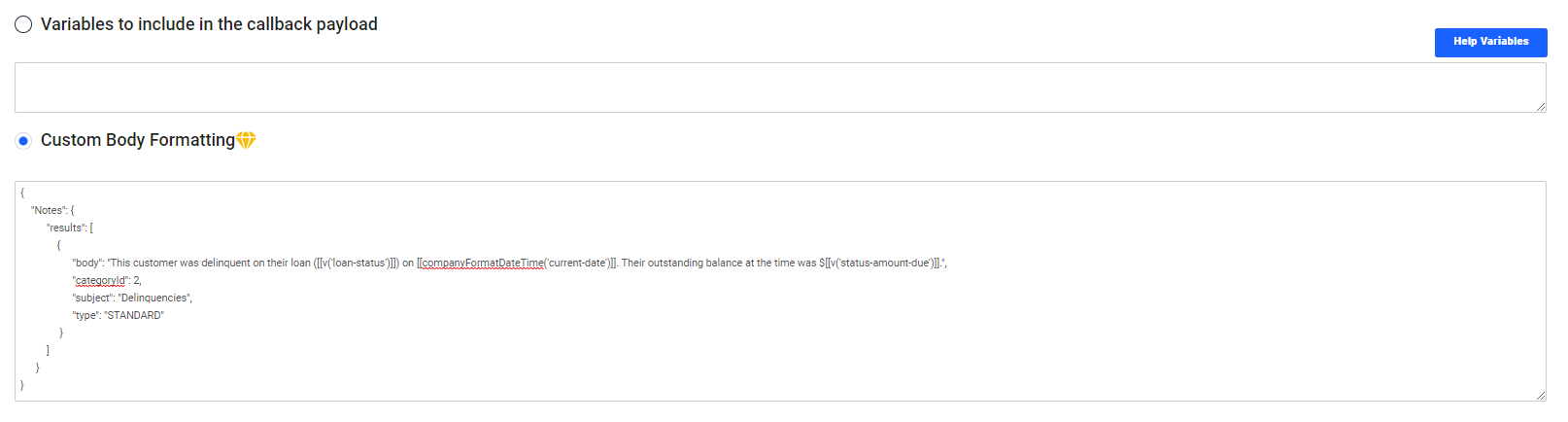
The second section is the ‘Custom Body Formatting’ box. This section allows you to send the payload in any format you'd like. This is a webhook feature that incurs costs, but it's useful if you'd like to use a webhook to send a specific payload to an API. If you plan on sending custom formatted payloads, you’ll need to ensure the system catching the webhook accepts the format you use. If necessary, update your custom headers to accept the payload you use.
Once you've added information to all sections of the webhooks page, simply hit 'Save' to add your webhook.
Sending to an External Source
If we're sending this to an external source, the formatting options for the information sent within the payload will depend on the system receiving the webhook. If you'd like to simply send a list of variables within the payload, you will format the field like the following:
loan-id,loan-status,customer.primary.full-name,current-date,status-amount-due,status-days-past-due,next-scheduled-payment-date,next-scheduled-payment-amount
The set of variables above will send out a payload formatted like the following:
{
"eventName": "Customer's Loan is 5 Days Past Due",
"context": {
"current-date": "2022-09-26",
"next-scheduled-payment-amount": 89.24,
"loan-id": 3579,
"loan-status": "Open",
"next-scheduled-payment-date": "2022-10-20",
"status-days-past-due": 5,
"status-amount-due": 158.70,
"customer": {
"primary": {
"full-name": "Douglas McCallagher"
}
}
}
"trace": "204262bb-4634-49ad-8b88-db8217b76c09",
"auth": "",
"attemptNumber": 1
}Sending to LoanPro
In the instance of sending our request back to LoanPro, our payload will need to fit a few requirements. First, it will need to be in the JSON format, and the payload will need to include the information that's applicable to our request. Since we're adding a customer note, we'll use the Custom Body Formatting section to format our payload.
This is the payload that creates a customer note, and it includes context engine variables that will be replaced with loan information when the webhook is sent.
{
"Notes": {
"results": [
{
"body": "This customer was late on their payment on [[v('current-date')]]. Their outstanding balance at the time was $[[v('status-amount-due')]].",
"categoryId": 2,
"subject": "Delinquencies",
"type": "STANDARD"
}
]
}
}
Was this article helpful?
Unclassified Public Data
